Hilfsanleitungen: Windows 10 virtueller Desktop
Der virtuelle Desktop unter Windows 10 kann eine praktische Sache sein. Doch kann er auch die jenigen verwirren der diese Funktion nicht kennt. Wozu dient der virtuelle Deskop? Wie kann ich ihn nutzen. Gibt es Tastenkombinationen um diesen effektiv und schnell zu nutzen. Unsere Anleitung Beschreibt wie sie diesen für Ihre Zwecke einsetzen können.
Was ist der virtuelle Desktop ?
Der virtuelle Desktop ist mit Windows 10 eingeführt worden. Wie unter anderen Betriebssystemen schon länger als Standard eingesetzt holt auch Microsoft dieses Feature nun in die Windows Welt. Bisher mussten Nutzer sich hierzu gesonderte Software installieren. Doch was ist dieser virtuelle Desktop nun? Stellen Sie sich vor sie hätten zwei oder mehrere Bildschirme an Ihrem Computer angeschlossen. So können Sie geöffnete Anwendungen von dem einen zum nächsten Bildschirm schieben um darin parallel zu arbeiten. Doch auch mit zwei Bildschirmen kann der Platz auf diesem sehr schnell begrenzt sein. Besonders dann wenn Sie Mitarbeiter in einer Firma sind bei der Sie per Telefon mehrere Anrufe parallel bearbeiten müssen. Mit dem virtuellen Desktop können Sie sich nun Anwendungen in Beispielsweise Aufgaben oder Unterteilen. Stellen Sie sich vor Sie bearbeiten gerade Ihre Mails. In der linken hälfte haben Sie Ihre Mailanwendung offen. In der rechten Hälfte auf Ihrem Desktop schreiben Sie eine Mail. Wähend dessen ruft ein Kunde an. Schon müssen Sie eine weitere Anwendung öffnen um zu recherchieren oder Datensätze zu beabreiten. Ihre Arbeit in der Mail bleibt während des Gespräches liegen. Damit sie nicht den Überblick bei den ganzen geöffneten Anwendungen verlieren, haben Sie sich schnell mit einer Tastenkombination einen zuusätzliche virtuellen Desktop geöffnet. Hier können Sie schön zwei bis drei Anwendungen parallel öffenen ohne das sich diese mit den bereits geöffneten Anwendungen in Ihrem Standard Desktop überlagern. Sie können einfach und schnellen zwischen diesen Anwendungen wechseln da sie nur zwischen 2 oder wenige Anwendungen mehr wechseln müssen anstatt in vielen. Sie behalten also die Übersicht, können schneller auf Gespräche am Telefon reagieren ohen dabei gleich die Übersicht zu verlieren.Dabei sind weitere virtuelle Desktops im Hintergrund geöffnet in denen sie an anderen Themen oder Aufgaben arbeiten.
Wie kann ich den virtuellen Desktop nutzen?
Die Nutzung des virtuellen Desktop ist eigentlich nicht schwer. Grundsätzlich kann dieser per Tastenkombinationen schnell und einfach bedient werden. Entsprechende Tastenkombinationen können Sie hier im unteren Teil der Seite entnehmen. Zunächst schauen wir uns aber die entsprechenden Funktionen über die Taskleiste an. Dort finden für das dazugehörige Symbol (siehe Bild1, grüne Umrandung):
Bild1:![]()
Klicken wir auf dieses Symbol oder drücken die Tastenkombination Windows + Tab sehen wir die Übersicht der geöffneten Anwendungen im aktuellen aktiven Desktop. Im oberen Teil finden wir die aktiven Anwendungen des Desktops. Im unteren Teil finden wie die virtuellen Desktops. Sollte dort bisher nur ein Desktop zu sehen sein klicken Sie doch im rechten Teil auf neuer Desktop oder drücken die Tastenkombination Windows + STRG + D. Nun haben sie einen zusätzlichen Desktop erstellt. wie auch in Bild zu sehen ist.
Bild2: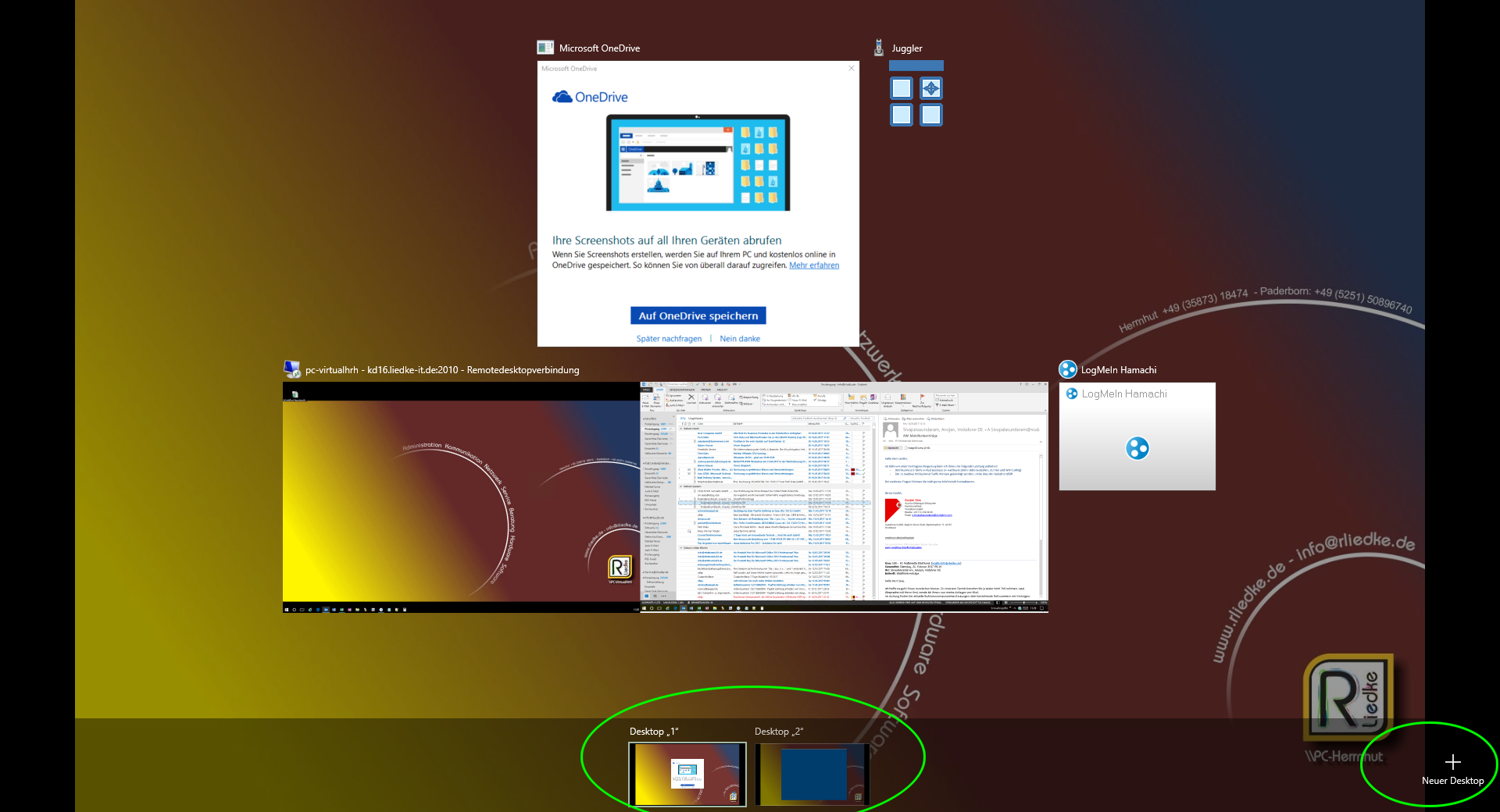
Verwenden wir in dieser aktuellen Desktop-Übersicht die TAB Taste, können wir zwischen den Anwendungen und der Auswahl des Desktop fokussieren. Ebenso können im oberen oder unteren Teil dann die Pfeiltasten verwendet werden um den Fokus auf unsere Wunschwahl zu legen. Natürlich dürfen sie hier auch mit der Maus arbeiten die das ganze ein wenig einfacher macht. Fahren wir mit der Maus über einen der virtuellen Desktop im unteren Teil des Bildschirms ohne einen dieser an zu klicken und verharren mit der Maus eine Bruchteil darüber, wechselt im oberen Bereich die Vorschau der aktiven Anwendungen. So sehen wir welche Anwendungen in diesem Desktop aktiv sind. Es reicht also mit der Maus zu darüber zu wandern. Klicken Sie auf einen dieser Desktops wird in diesen gewechselt. Klicken Sie im oberen Teil auf eine Anwenung in diesem Desktop wird direkt zu der Anwendung gewechselt. Alternativ können Sie zur Navigation auch die Tab Taste und die Pfeiltasten zum Auswählen benutzen. Die Taste Etner entspricht dann der linken Maustsate
Um aber einfach zwischen den Desktops zu wechseln geht es noch einfacher von einer aktiven Desktopsitzung aus. Klicken Sie einfach die Tastenkombination Windows + STRG + Pfeiltasten um direkt zwischen den Desktops zu wechseln.
Jede Anwendung die Sie nun öffnen bleibt in diesem virtuellen Desktop. Die können also die aktiven Anwendungen Gruppieren um mehr Übersicht und Kontrolle bei diversen Aufgaben zu haben. Besonders durch den Einsatz der Tastenkombinationen ist das arbeiten damit sehr schnell und einfach. Wer einen virtuelle Desktop wieder schließen will kann dies mit der Tastenkombination Windows + STRG + F4.
Doch wie kann man nun eine aktive Anwendung in einen anderen virtuellen Desktop verschieben?
Dazu muss mindestens ein virtueller Desktop mit einem darauf laufendem Anwendung aktiv sein. Drücken Sie nun die Tastenkombination Windows + Tab. Sie erhalten die Übersicht der virtuellen Desktops wie in Bild 2.
Fahren Sie nun mit der Maus am unteren Rand auf den Desktop, von dem Sie Ihre laufende Anwendung in einen anderen virtuellen Desktop überführen möchten. Achtung! Nicht klicken! Halten Sie die Maus ca. eine Sekunde still. Die Vorschau im oberen Teil des Bildschirms wird nun wechseln zu den Desktop über dem sie die Maus halten. Greifen Sie nun mit der linken Maustaste Ihre Wunschanwendung und ziehen diese auf den Desktop im unteren Teil in dem sie diese Anwendung verschieben möchten. Achtung das große Vorschaubild wechselt automatisch in eine kleinere Vorschau wenn sie die die Anwendung mit gehaltener Maustatse auf den unteren Teil bewegen. Nun brauchen Sie die Anwendung nur noch los lassen. Wiederholen Sie dies mit allen weiteren Anwendungen Ihrer Wahl.
Leider konnten wir bisher keine Tastenkombination finden mit der die aktive Anwenung direkt zweishen den Desktops verschoben werden kann.
